|
ГЛАВА 7
Работа с объектами
Объектами во Flash называются элементы на Столе. Flash позволяет перемещать, копировать, удалять, преобразовывать, накапливать в стек, выравнивать и группировать объекты. Также можно связать объект с URL.
Обратите внимание, что при изменении линий и фигур могут измениться другие линии и фигуры, находящиеся на том же слое. См. гл. 3.
В языке ActionScript термин "объект" применяется в другом значении. Будьте внимательны и не путайте два созвучных, но различных термина.
Подробную информацию об объектах языка программирования см, в руководстве по ActionScript.
Выделение объектов
Чтобы изменить объект, его надо сначала выделить. Flash позволяет сделать это различными способами, например, с помощью инструментов Arrow (Стрелка) и Lasso (Лассо), а также с помощью команд клавиатуры; несколькими объектами можно управлять как единым объектом, для этого их следует сгруппировать. См. разд. "Группировка объектов" данной главы,
Flash подсвечивает выделенные объекты. Контуры подсвечиваются цветной линией, заполнения - точечной сеткой, выделенные группы - ограничивающей рамкой.
Контур и заполнение подсвечиваются цветом, используемым для отображения в контурах объектов слоя, который содержит выделенный объект. Можно изменять цвета выделяющих контуров в диалоговом окне Layer Properties (Свойства слоя). См, разд. "Просмотр слоев" гл. 8.
Можно выделить только контур или только заполненную область объекта. Если редактировать объект при выделяющей его подсветке неудобно, скройте подсвечивание выделенного объекта. Возможно, вам потребуется запретить выделение символа или группы символов - для этого их надо заблокировать. Выделенные растры и символы подсвечиваются точечной сеткой (рис. 7.1).
См. гл. 5. 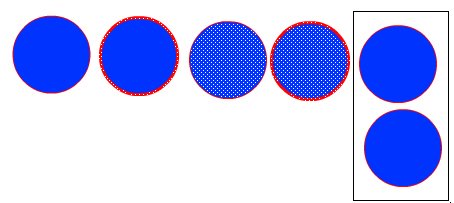
Рис. 7.1. Подсвечивание выделенных контуров, заполнений и групп
Использование инструмента Arrow
Инструмент Arrow (Стрелка) позволяет выполнять следующие операции:
- выделить контур, заполнение, группу объектов, трансформу или блок текста. Для этого следует активизировать инструмент
 Arrow (Слрелка) и щелкнуть на объекте; Arrow (Слрелка) и щелкнуть на объекте;
Активизировать инструмент Arrow можно не только в панели Tools, но и нажав клавишу . Если вы работаете с другим инструментом и хотите временно активизировать инструмент Arrow (Стрелка), то нажмите и удерживайте клавишу <Ctrl> (Windows) или <Cmd> (Macintosh).
- выделить соединенные линии. Для этого активизируйте инструмент Arrow (Стрелка) и дважды щелкните на одной из линий;
- выбрать заполненную фигуру и ее контур. Активизируйте инструмент Arrow (Стрелка) и дважды щелкните на заполнении;
- выбрать объекты в пределах прямоугольной области. Активизируйте инструмент Arrow (Стрелка) и растяните прямоугольную рамку вокруг одного или нескольких объектов, которые вы хотите выделить. Чтобы таким же образом выделить трансформу, группу объектов или блок текста, следует полностью поместить их внутрь рамки.
Изменение выделения
К уже выделенным объектам можно добавлять новые объекты, выделять или отменять выделение всех объектов в каждом слое или сцене, выделять все между ключевыми кадрами, блокировать или разблокировать выделенные символы или группы.
Нажав и удерживая клавишу <Shift>, можно добавить новый объект к уже выделенным.
Для того чтобы запретить возможность дополнительного выделения с помощью клавиши <Shift>, отключите ее в диалоговом окне Preferences (Параметры) на вкладке General (Общие).
См. разд. "Параметры Flash" гл. 2.
Для того чтобы выбрать все объекты на каждом слое текущей сцены, выберите команду Edit (Правка) Þ Select All (Выделить все) или нажмите сочетание клавиш <Ctrl>+<A> (Windows) или <Cmd>+<A> (Macintosh). Команда Select All (Выделить все) не выделяет объекты на заблокированных или скрытых слоях, а также на слоях, не относящихся к текущей временной диаграмме.
Для того чтобы отменить все выделения на всех слоях, выберите команду Edit (Правка) Þ Deselect All (Отменить все) или нажмите сочетание клавиш <CtrI>+<Shift>+<A> (Windows) или <Cmd>+<Shift>+<A> (Macintosh).
Для того чтобы выделить все объекты на одном слое между ключевыми кадрами, щелкните на кадре во временной диаграмме. См. разд. "Окно Timeline" ел. 2.
Для того чтобы заблокировать от выделения группу или символ, выберите группу или символ и выполните команду Modify (Изменить) Þ Arrange (Разместить) Þ Lock (Заблокировать).
Выберите команду Modify (Изменить) Þ Arrange (Разместить) Þ Unlock All (Разблокировать все), чтобы разблокировать все заблокированные группы и символы.
Использование инструмента Lasso
Для выделения объектов прямолинейной или произвольной областью можно использовать инструмент Lasso (Лассо) с его модификатором Polygon Mode (Режим многоугольника). Используя Lasso (Лассо), можно переключаться между рисованием произвольных и прямолинейных сторон области выделения. Пример выделения показан на рис. 7.2. 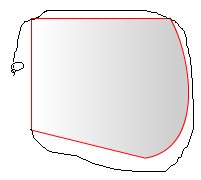
Рис. 7.2. Выделение объекта
Для того чтобы выделить объекты произвольной областью, активизируйте инструмент  Lasso (Лассо) и обведите рамку вокруг области, которую хотите выделить. Завершите рисование области приблизительно там, где вы начали ее рисовать или позвольте, чтобы Flash автоматически закрыл область прямой линией. Lasso (Лассо) и обведите рамку вокруг области, которую хотите выделить. Завершите рисование области приблизительно там, где вы начали ее рисовать или позвольте, чтобы Flash автоматически закрыл область прямой линией.
Для того чтобы выделить объекты прямолинейной областью выделения:
- Активизируйте инструмент Lasso (Лассо) и выберите модификатор Polygon Mode (Режим многоугольника) в наборе инструментов в разделе Options (Настройки).
- Щелчком установите начальную точку.
- Поместите указатель там, где предполагаете закончить первую сторону области выделения и щелкните левой кнопкой мыши. Таким же образом установите конечные точки для следующих сторон области выделения.
- Дважды щелкните левой кнопкой мыши, чтобы замкнуть область выделения.
Для того чтобы выбрать объекты со сложной линейно-произвольной областью, активизируйте инструмент Lasso (Лассо) и выключите модификатор Polygon Mode (Режим многоугольника).
- Начните рисовать область выделения. Для того чтобы нарисовать сторону произвольной формы, проведите указателем по Столу.
- Для того чтобы нарисовать прямолинейную сторону, нажмите и удерживайте клавишу< Ail> (Windows) или Qption (Macintosh) и щелчком установите начальную и конечную точки стороны. Таким образом можно рисовать попеременно произвольные и прямолинейные стороны.
- Для того чтобы замкнуть область выделения, выполните один из следующих шагов:
- если вы рисуете сторону произвольной формы, отпустите кнопку мыши;
- если вы рисуете прямолинейную сторону, дважды щелкните клавишей мыши.
Выключение подсветки
Для удобства редактирования и просмотра объектов можно скрыть их подсветку и тогда еще в ходе редактирования объекты будут видны в окончательном виде.
Для того чтобы выключить подсветку выделения, выберите команду View Þ Hide Edges (Скрыть края). Выберите эту же команду снова, чтобы включить подсветку.
Группировка объектов
Для того чтобы управлять несколькими элементами как единым объектом, следует их сгруппировать. Например, нарисовав дерево или цветок, сгруппируйте нарисованные элементы, чтобы можно было легко выделить и перемещать весь цветок или все дерево в целом, а не каждый листочек по отдельности.
Сгруппировав объекты, можно редактировать группы, не разбивая их на отдельные элементы. Но можно также выделить отдельный объект в группе и редактировать его отдельно от других объектов группы.
Для того чтобы создать группу:
- Выделите на Столе объекты, которые хотите сгруппировать. Можно выделить фигуры, другие группы, символы, текст и т. д.
- Выберите команду Modify (Изменить) Þ Group (Сгруппировать) или нажмите сочетание клавиш <Ctrl>+<G> (Windows) или <Cmd>+<G> (Macintosh).
Разгруппировать объекты можно при помощи команды Modify (Изменить) ÞUngroup (Разгруппировать).
Для того чтобы редактировать всю группу или отдельный объект в группе:
- Выделите группу и выберите команду Edit (Правка) Þ Edit Selected (Редактировать выделение) или дважды щелкните на группе инструментом Arrow (Стрелка).
При этом будут затенены все находящиеся на Столе объекты, которые не входят в выделенную группу. Затененный объект для редактирования недоступен.
- Редактируйте элемент в группе.
- Выберите команду Edit (Правка) Þ Edit All (Редактировать все) или дважды щелкните на свободном пространстве на Столе инструментом Arrow (Стрелка). При этом Flash восстанавливает группу как единый объект, после чего можно продолжить работу с другими элементами на Столе.
|